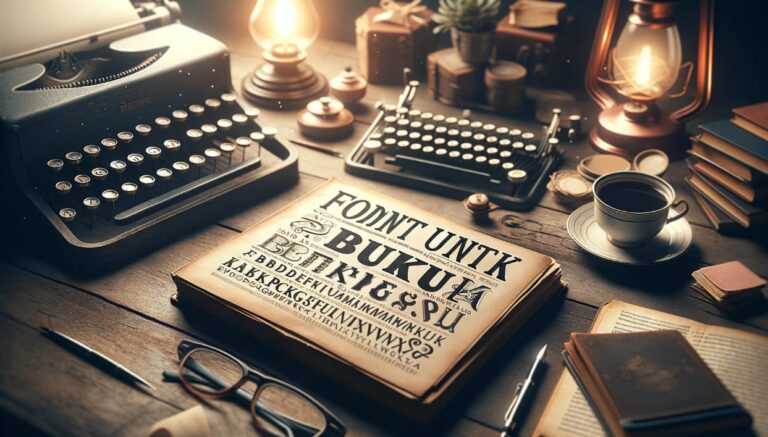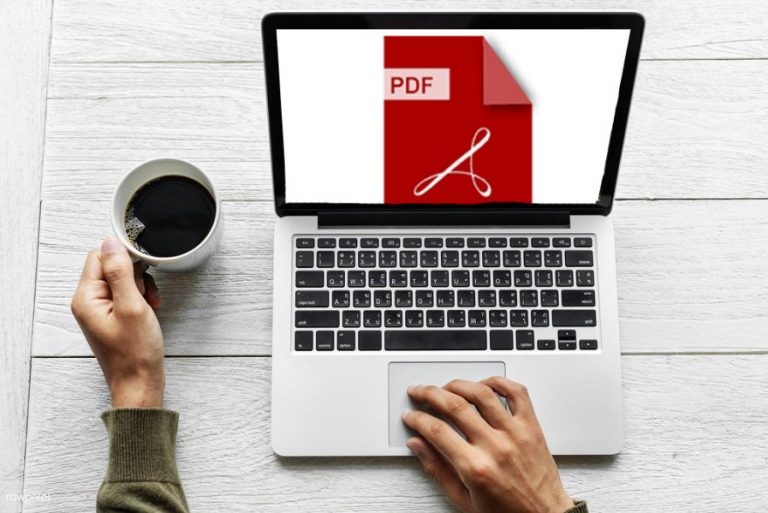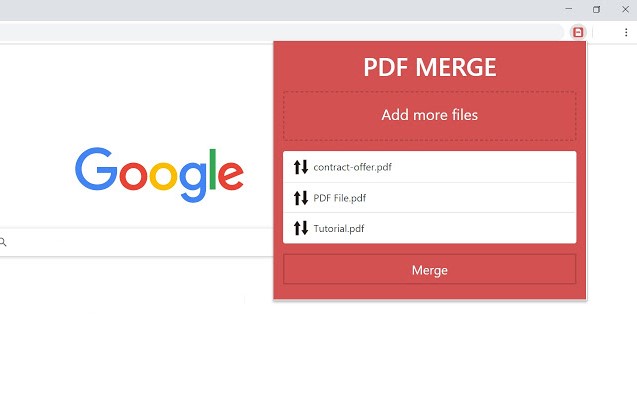√ Touchpad Laptop Tidak Berfungsi: Inilah Penyebab dan Cara Mengatasi

Touchpad laptop tidak berfungsi – Anda yang memiliki laptop pasti pernah mengalami beberapa masalah pada perangkat tersebut. Salah satunya adalah ketika touchpad tidak bisa berfungsi sebagaimana mestinya.
Hal ini pasti mengganggu karena kontrol pada laptop hanya bisa dilakukan dari touchpad. Karena itu, untuk bisa mengatasi dan mencari solusi, Anda harus tahu penyebab touchpad tidak berfungsi.
Ada banyak hal yang bisa menyebabkan touchpad tidak berfungsi. Penyebab paling sederhana adalah karena touchpad terkunci. Kalau penyebabnya karena terkunci, masih bisa diatasi dengan mudah menggunakan kombinasi beberapa tombol keyboard.

Lalu bagaimana jika disebabkan oleh hal lain? Nah, berikut ini adalah beberapa penyebab lain serta bagaimana mengatasinya.
1. Driver Touchpad Belum Up to Date
Penyebab yang paling sering dianggap remeh sehingga menyebabkan touchpad tidak berfungsi adalah dari driver-nya. Bisa jadi karena di dalam laptop belum terinstal driver touchpad, ataupun sudah terinstal namun belum update.
Biasanya ketika dilakukan instal ulang, bisa saja driver touchpad ikut terhapus sehingga Anda harus menginstal driver touchpad lagi.
Kemungkinan selanjutnya adalah karena driver sudah out-date. Untuk penyebab kedua ini, solusinya adalah dengan mengupdate driver touchpad menjadi versi terbaru.
Untuk update driver touchpad, caranya :
- masuk ke menu ‘Device Manager‘
- Kemudian pilih ‘Your PC‘
- lalu pilih pada opsi ‘Mice and other pointing device‘
- Setelahnya, klik kanan pada menu ‘Update Driver Software‘
- Lalu klik pada opsi ‘search automatically for update driver software‘
- ikuti proses update hingga selesai
2. Adanya Software Mouse
Penyebab selanjutnya yang juga bisa mengakibatkan touchpad tidak berfungsi adalah karena adanya software mouse. Banyak pengguna laptop yang menggunakan mouse kemudian menginstal software mouse untuk berbagai kebutuhan.
Sayangnya, justru software mouse inilah yang bisa mengakibatkan touchpad tidak mau berfungsi sebagaimana mestinya. Karena itu, jika Anda menggunakan software mouse, maka solusi agar touchpad bisa berfungsi lagi adalah dengan menghapus software mouse tersebut.
3. Sistem Operasi Laptop
Kasus seperti ini adalah kasus paling sering terjadi, dimana touchpad tidak berfungsi dengan normal, justru setelah laptop diinstal ulang.
Jika Anda merasa fungsi touchpad tidak berfungsi dengan baik setelah melakukan instal ulang, maka penyebab touchpad tidak bisa digunakan adalah karena sistem operasi.
Hal ini bisa terjadi jika sistem operasi mengalami kerusakan atau kesalahan lainnya. Untuk mengatasinya, Anda bisa mulai dengan memperbaiki register dimana touchpad diatur. Jika tidak memungkinkan, maka Anda harus menginstal ulang laptop Anda.
4. Rusak Karena Serangan Virus
Jangan berpikir jika virus hanya menyerang bagian dalam laptop yang dapat merusak sistem bahkan file di dalam laptop. Serangan virus ini bahkan juga bisa menyebabkan kegagalan sistem operasi, padahal sistem operasi ini yang bertugas mengendalikan hardware (perangkat keras) termasuk touchpad di dalamnya.
Jika sistem operasi yang mengatur perangkat keras terserang virus, maka touchpad pun akan terdampak yang membuatnya tidak berfungsi. Solusi untuk mengatasinya adalah dengan melakukan scanning. Gunakan antivirus yang sudah memiliki status top rated atau antivirus paling ampuh.
Jika sudah menemukan antivirus paling ampuh, langkah selanjutnya tinggal lakukan proses scanning ke seluruh file di dalam laptop. Setelah proses scanning selesai, bersihkan virus yang terdeteksi. Lalu, restart laptop Anda. Jika sudah menyala, periksa lagi touchpad Laptop Anda, apakah sudah berfungsi atau belum.
5. Touchpad Non Aktif
Poin ini adalah alasan paling umum mengapa touchpad tidak berfungsi, yaitu tidak sengaja membuat touchpad berada pada mode nonaktif.
Hal ini bisa terjadi karena tombol nonaktif / aktif touchpad bisa dilakukan dengan menggunakan kombinasi tombol keyboard. Jika terjadi seperti ini, Anda tak perlu khawatir karena mengatasinya sangat mudah.
Cara mengatasi touchpad laptop yang tidak berfungsi karena hal ini bisa dilakukan dengan dua cara. Pertama, mengaktifkan touchpad yang disabled dengan kombinasi tombol keyboard dan kedua, melalui pengaturan.
a. Melalui tombol kombinasi (Hotkeys)

Tombol kombinasi yang bisa digunakan untuk mengaktifkan touchpad yang disabled bervariasi tergantung laptopnya.
Umumnya adalah kombinasi antara Fn+F5 atau Fn+F6. Pilih salah satu diantara keduanya yang memiliki fungsi mengaktifkan papan touchpad pada laptop Anda.
b. Melalui pengaturan (Setting)
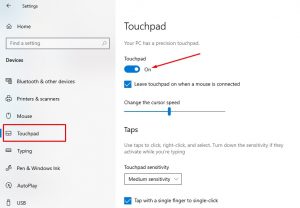
Cara kedua mengaktifkan papan touchpad yang tidak sengaja dinonaktifkan adalah melalui pengaturan :
- Pertama, masuk ke Start Menu atau bisa Anda buka dengan menekan tombol keyboard berlogo Windows.
- Setelah itu, masuk ke pilihan menu ‘Device‘. Pada menu ini akan ada banyak pilihan device yang bisa diatur. Pilih pada opsi ‘Mouse and Touchpad‘. Setelah itu klik pada opsi ‘Additional Mouse Options‘.
- Setelah klik pada menu tersebut akan ditampilkan jendela pengaturan untuk mouse. Pilih pada menu ‘Device Option‘ lalu pilih pada ‘aktifkan mouse‘. Pada jendela ini Anda akan ditampilkan status touchpad Anda, apakah aktif atau tidak. Jika dalam keadaan non-aktif, maka segera aktifkan.
Kalau Anda menggunakan laptop dengan sistem Operasi Windows 10, pengaturan mengaktifkan touchpad-nya sedikit berbeda. Berikut langkahnya :
- Pertama masuk ke ‘Start‘
- Lalu pilih ‘Settings‘
- kemudian pilih pada ‘Devices‘
- terakhir pilih pada opsi ‘Touchpad‘
- Lalu ubah posisi touchpad dari Off menjadi On
Demikian beberapa penyebab serta cara mengatasi touchpad laptop tidak berfungsi. Cukup ikuti semua langkah di atas, Dijamin touchpad Anda bisa kembali berfungsi semestinya. Semoga bermnafaat!