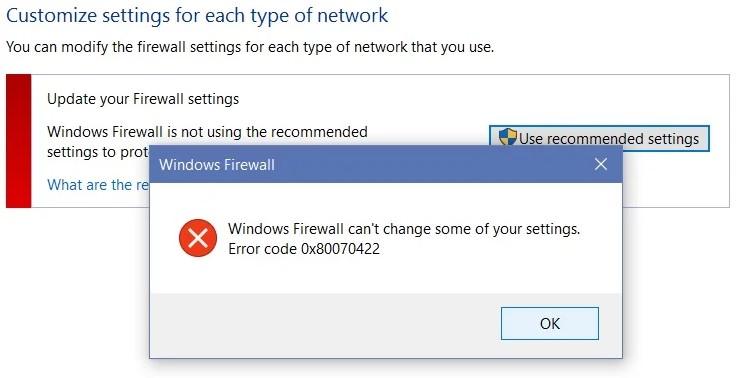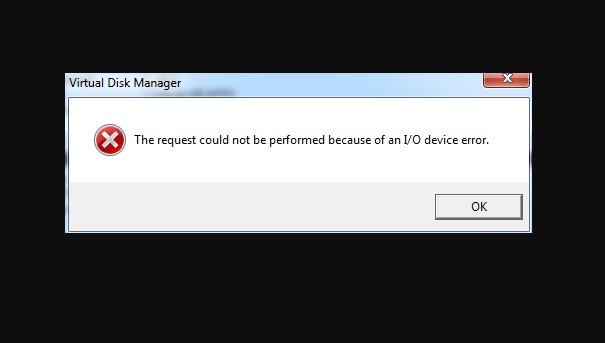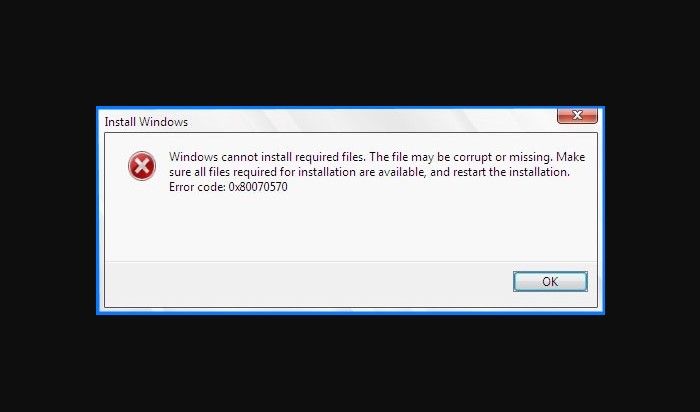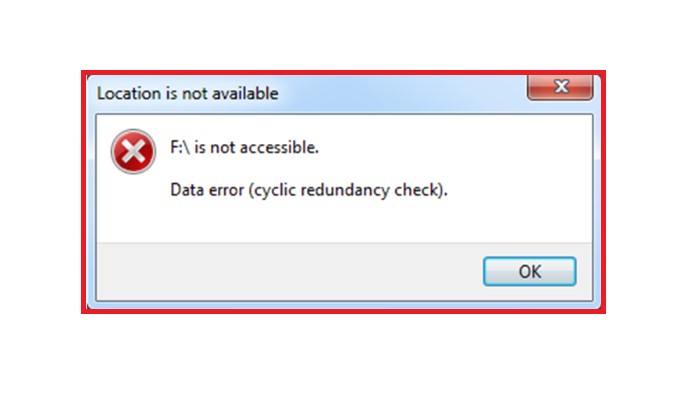Cara Mengatasi Windows Was Unable to Complete The Format
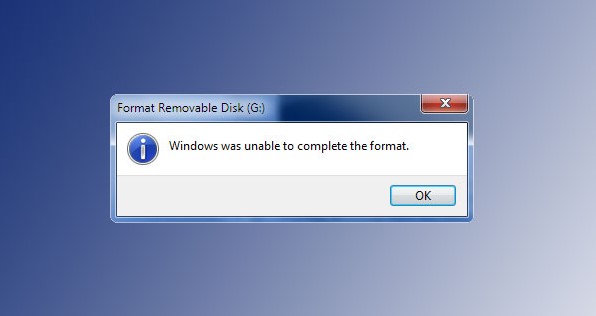
Pernahkah Anda mengalami situasi saat akan melakukan format pada flashdisk, Micro SD, Memory Card, Hard disk ataupun CD-RW kemudian muncul pemberitahuan ‘Windows was unable to complete the format‘? Jika pernah, maka Anda tak perlu bingung, karena kondisi ini sering terjadi. Biasanya karena sumbernya sudah rusak atau formatnya yang salah.
Lalu, bagaimana cara mengatasi flashdisk tidak bisa diformat ini? Cara mengatasinya sebenarnya cukup sederhana. Anda bisa mengikuti langkah-langkah berikut ini.
Melalui Computer Management
Cara pertama kita akan memanfaatkan fitur Manage yang sudah ada pada windows seperti berikut ini :
- Pilih Perangkat yang Akan Diformat, ‘Manage’
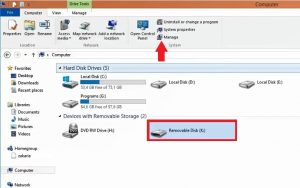
Langkah pertama, klik pada flashdisk atau perangkat penyimpanan eksternal lain yang akan diformat, kemudian pilih menu ‘Manage‘. Menu ini bisa ditemukan di menu taskbar di bagian atas tampilan layar.
- Pilih Disk yang Akan Diformat, Klik Kanan pada ‘Unallocated’
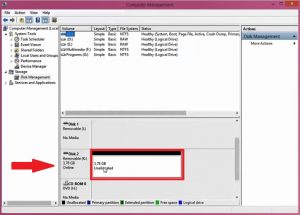
Setelah itu, akan ada tampilan rincian disk yang ada di dalam komputer Anda. Setelah itu, pada disk yang akan Anda format, akan tertulis ‘Unallocated‘.
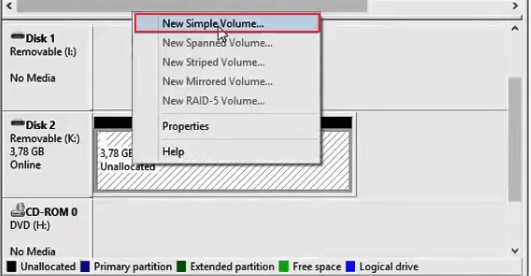
Kemudian, klik kanan pada tulisan tersebut. Setelah itu pilih pada opsi ‘New Simple Volume‘. lanjutkan proses dengan Klik ‘Next‘ terus sampai Anda masuk ke menu Format Partition.
- Isikan Info Drive
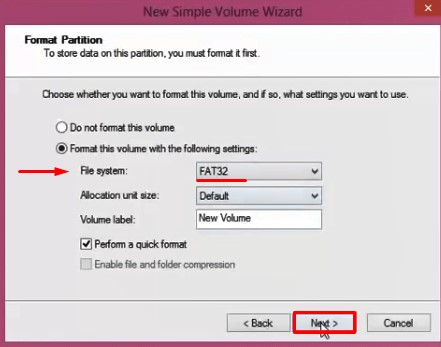
Pada tampilan menu ini akan ada beberapa kolom untuk diisi. Pada bagian ‘File System‘ pastikan Anda mengisikan ‘FAT32‘.
Kemudian, pada opsi ‘Volume Label‘ isikan dengan nama flashdisk yang Anda inginkan. Jika sudah, klik ‘Next‘. Terakhir, klik pada tombol ‘Finish‘.
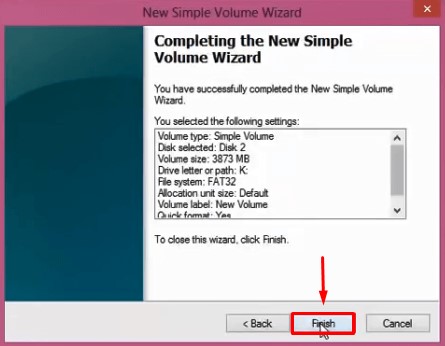
Setelah itu, flashdisk Anda akan bisa digunakan kembali secara normal. Jika flashdisk Anda sudah terdeteksi di File Explorer, Anda bisa melakukan langkah-langkah format drive lagi.
Baca juga :
Melalui Disk Management
Cara mengatasi Windows was unable to complete the format ini cukup mudah dan simpel, anda hanya perlu melakukan beberapa step berikut ini:
- Masuk ke fitur Run pada windows (logo windows + R)
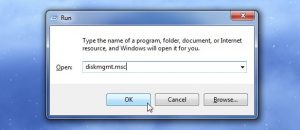
- Kemudian ketikkan perintah diskmgmt.msc
- Lalu pilih dimana flashdisk Anda dan klik kanan untuk melakukan format secara langsung.
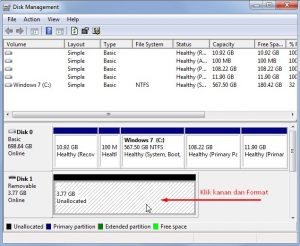
Menggunakan EaseUS Partition Master
Selain cara di atas, untuk mengatasi flashdisk tidak bisa di format, Anda bisa juga menggunakan aplikasi untuk format hardisk. Salah satu aplikasi yang bisa Anda gunakan adalah EaseUS Partition Master.
Anda bisa download dan aplikasi ini sendiri di perangkat Anda. Jika sudah, ikuti langkah-langkah berikut :
- Buka Aplikasi, Klik Kanan Drive
Setelah menginstal aplikasi EaseUS Partition Master, buka aplikasinya. Anda akan langsung melihat tampilan drive apa saja yang ada di komputer Anda. Setelah itu, klik kanan partisi drive yang ingin Anda format.
- Atur Label Partisi
Jika sudah, akan ada jendela baru yang terbuka. Atur dulu label partisi sistem file. Ada pilihan FAT32, NTFS, EXT3 dan EXT2. Pilih salah satu (biasanya FAT32). Selanjutnya klik pada tombol ‘OK’.
Jika sudah, jendela peringatan konfirmasi akan ditampilkan. Klik saja pada tombol ‘OK‘ guna melanjutkan ke langkah selanjutnya.
- Execute Operation
Terakhir, klik pada tombol ‘Execute Operation‘ yang ada di bagian kiri atas. Ketika Anda klik tombol ini akan ditampilkan perubahan yang terjadi. Kemudian tekan pada opsi ‘Apply‘. Setelah itu proses format partisi hard drive Anda akan dimulai. Jika sudah selesai, maka notifikasi error tidak akan tampil lagi.
Itulah cara mengatasi flashdisk tidak bisa di format dan muncul pesan error Windows was unable to complete the format. Ada 3 cara yang bisa anda pilih, dijamin semunya bisa bekerja sesuai yang Anda harapakan. Semoga bermanfaat!