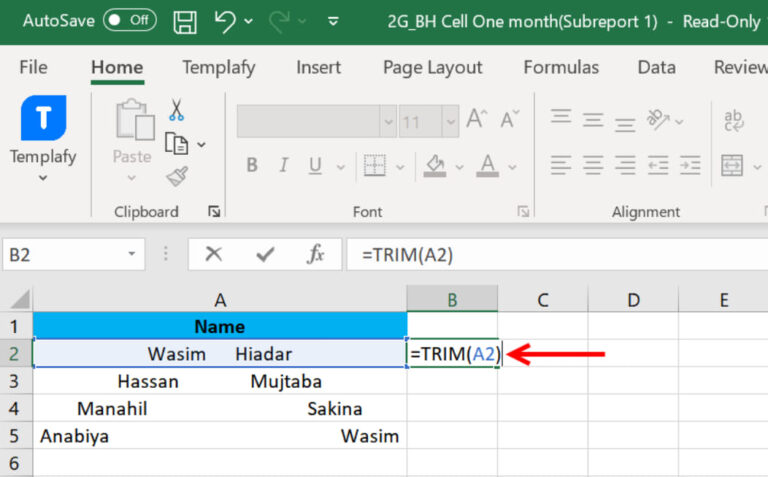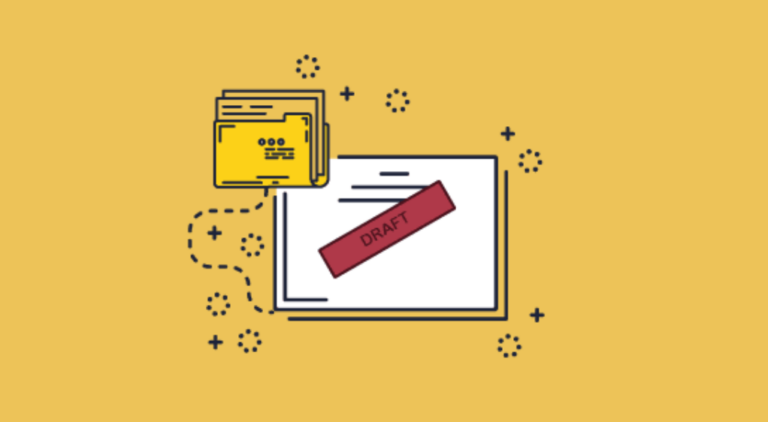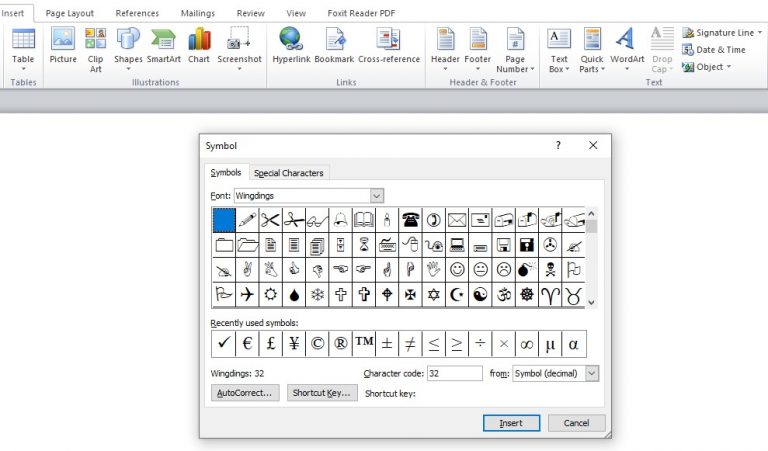Cara Membuat Mail Merge Word Tanpa Ribet
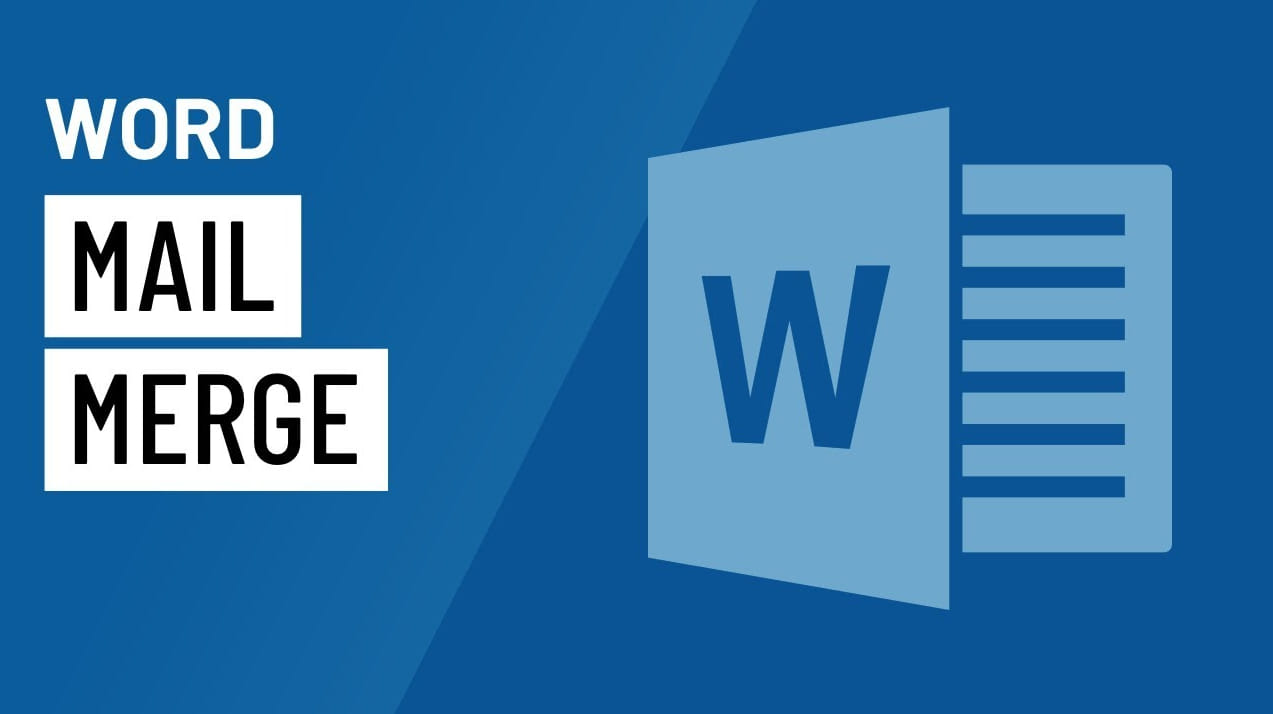
Anda tentu masih kurang familiar dengan menu mail merge, menu yang sering digunakan untuk pembuatan surat maupun sertifikat. Ia juga memudahkan Anda untuk membuat berbagai dokumen penting agar proses pengiriman menjadi semakin mudah untuk dilakukan, karena pengiriman akan dilakukan sekaligus.
Terdapat dua dokumen yang digunakan jika Anda hendak memakai cara membuat mail merge word, yakni data dokumen master yang berfungsi sebagai dokumen utama, serta data source yang merupakan isi khusus masing-masing penerima, contohnya nama maupun alamat dari surat tersebut, berikut adalah langkahnya:
- Pertama, buka dulu Microsft Excel, karena fungsi mail merge akan lebih mudah digunakan memakai aplikasi Excel.
- Buat sumber data yang hendak digunakan, Anda bisa melakukan copy dari dokumen yang ada di Word atau sumber lain. Kemudian, pindahkan dokumen tersebut ke dalam excel agar semakin rapi dan mudah diolah.
- Anda harus membuka terlebih dahulu file sumber data yang hendak digunakan, jadi persiapkan terlebih dahulu naskah utama untuk dikirimkan. Inilah sumber yang sebelumnya Anda copy dari file sebelumnya.
- Simpan file tersebut dengan nama yang mudah Anda ingat, bisa sumber data ataupun yang lain.
- Buka kembali Word dan buat naskah utamanya, jangan lupa untuk memberi jarak dari masing-masing judul sebagai tempat untuk meletakkan mail merge.
- Buka tab menu mailings, kemudian pilih kembali start mail merge. Anda akan diperintahkan untuk memilih data source. Kemudian pilih kembli menu select recipients untuk menambahkan file sebelumnya.
- Pilih use existing list, Anda kemudian akan mencari data surat yang sebelumnya telah Anda buat di aplikasi Excel. Untuk membuka, klik select data source, kemudian klik open untuk membuka menu dialog tambahan select table.
- Jika Anda membuat lebih dari satu judul di dalam menu Word, maka lakukan hal yang sama dengan cara sebelumnya, yakni dengan menambahkan kolom yang berbeda. Nantinya dibawah masing-masing kalimat akan terdapat tanda kurung siku dua dobel, contohnya adalah <<data field>>.
Selanjutnya Anda bisa melakukan preview dokumen di sub menu review untuk melihat hasilnya sebelum dicetak. Apabila masih kurang puas, Anda bisa mengubahnya kembali dengan menutup menu tersebut dan melakukan perbaikan singkat. Jika dirasa sudah siap, Anda bisa melakukan percetakan dengan langkah sebagai berikut:
- Pilih print document, kemudian pilih all untuk mencetak semua surat. Namun jika hanya ingin surat tertentu saja, pilih current record dan Anda bisa mencetak surat yang aktif atau dipilih saja.
- Isikan nomor urut tertentu untuk mencetak surat yang aktif saja, yakni memasukkan angka di kotak from dan to, kemudian tekan print atau cetak.
Dengan langkah-langkah tersebut, Anda kini siap untuk menguasai cara membuat mail merge di Word. Memanfaatkan menu ini akan membantu Anda dalam mengirimkan surat atau dokumen penting secara efisien, memudahkan proses pengiriman yang sekaligus dilakukan.
Semoga artikel ini bermanfaat bagi Anda dalam mengoptimalkan penggunaan Microsoft Word untuk keperluan sehari-hari.