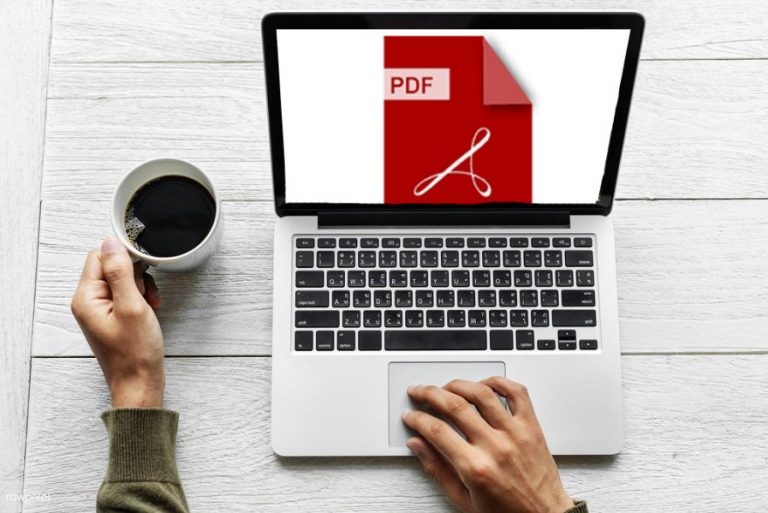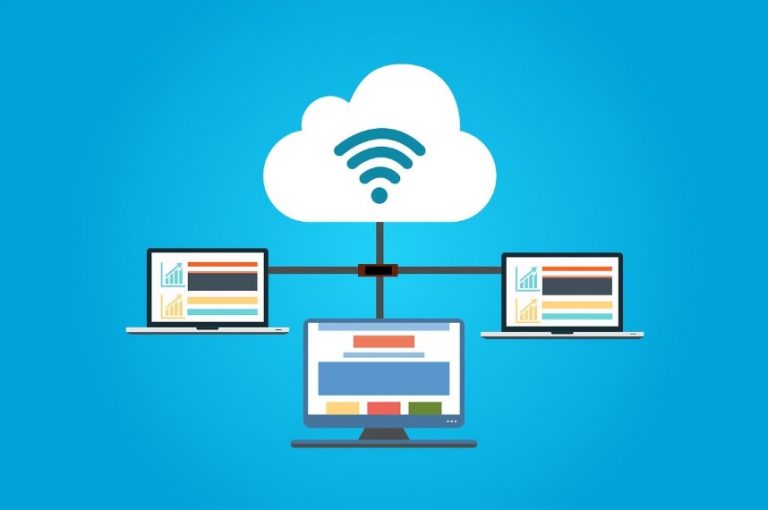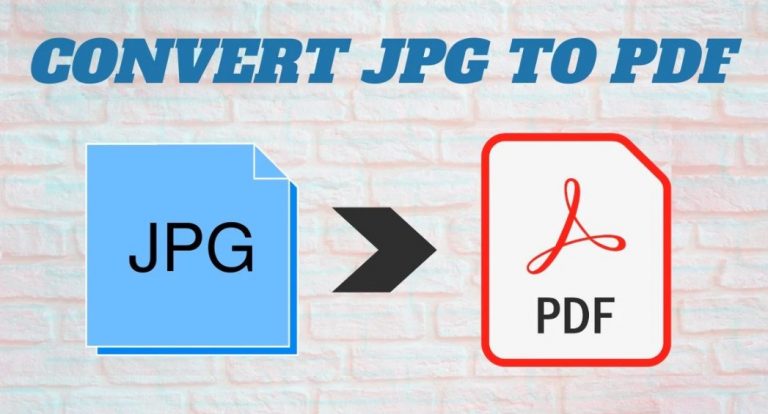7 Cara Melihat Tipe Laptop di Windows & Linux [Asus/Acer/Lenovo/Compaq]

Cara Melihat Tipe Laptop – Laptop merupakan salah satu perangkat yang saat ini paling banyak digunakan untuk menunjang berbagai macam pekerjaan. Berbagai macam merk laptop mulai banyak kita temui di pasaran, bahkan banyak merk seperti Asus, Apple, Dell, Acer, HP,
Lenovo bersaing dengan menawarkan spesifikasi yang berbeda-beda.
Umumnya merk laptop akan tertulis pada casing depan laptop sebagai identitas, namun tidak dengan tipe laptopnya. Nah, bagi Anda yang ingin mengetahui tipe laptop tentunya harus masuk ke dalam sistem untuk melakukan pengecekan.
Ada beberapa cara yang dapat dilakukan untuk melihat tipe laptop, berikut di antaranya.
1. Melalui CMD (Command Prompt)
Command Prompt juga dapat digunakan untuk melihat tipe laptop. Command prompt atau CMD bisa dijalankan dengan beberapa langkah.
Hanya saja bagi sebagian orang, cara satu ini lumayan ribet sehingga cenderung dihindari. Namun CMD dapat memberikan informasi lengkap seputar device. Berikut cara mengoperasikannya.
- Buka jendela Run pada start menu atau dengan cara menekan tombol kombinasi Windows + R pada keyboard.
- Ketikkan pada kolom teks cmd.
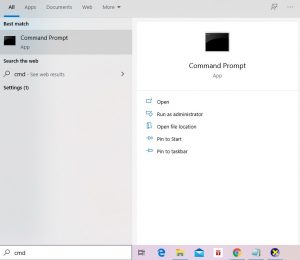
- Klik OK.
- Selanjutnya akan ditampilkan secara default jendela berwarna hitam dan putih. Itulah yang dinamakan CMD.
- Ketikkan perintah systeminfo untuk mengetahui tipe laptop dan spesifikasi lainnya.
- Jika sudah selesai, tekan ENTER.
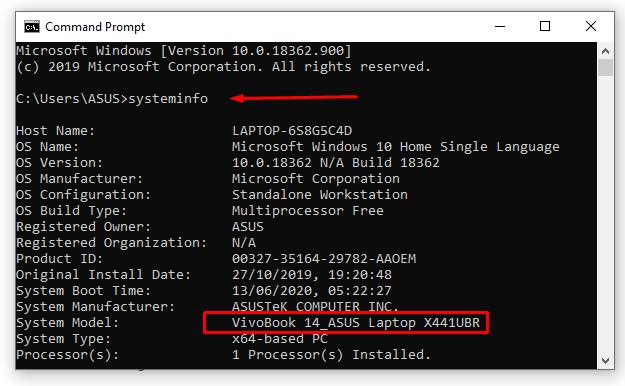
- Secara otomatis akan ditampilkan sistem informasi dalam bentuk tulisan teks putih. Bagi yang tidak terbiasa dengan tulisan programming mungkin akan sedikit terganggu dengan tampilan CMD. Padahal informasi yang ditampilkan sangatlah lengkap.
2. Melalui System Information
Cara paling simpel untuk mengetahui tipe laptop adalah dengan memanfaatkan fitur system information.
Perintah ini dapat memberikan informasi lengap terkait laptop Anda secara detail, mulai dari merk, tipe, spesifikasi RAM, dan lain-lain. Bahkan untuk mengecek sistem operasi pun bisa dilakukan dengan melihat pada system information.
Berikut cara melakukannya :
- Jika laptop Anda menggunakan sistem operasi Windows 8 ke atas, manfaatkan fitur pencarian untuk membuka system informastion. Caranya adalah ketikkan pada kolom pencarian ‘system information’. Setelah itu akan muncul hasil pencariannya. Jika laptop Anda Windows 7 bisa menggunakan search pada klik kanan start menu.
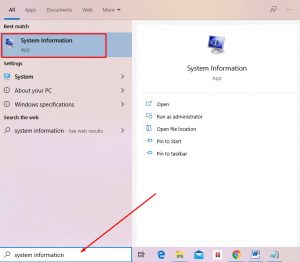
- Setelah ditemukan aplikasi untuk membuka system operation, selanjutnya klik dan buka aplikasi tersebut
- Secara otomatis Anda akan diarahkan menuju kotak dialog System Information. Untuk melihat tipe laptop, Anda bisa mengklik System Summary.
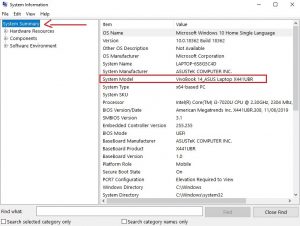
- Selanjutnya akan ditampilkan detail lengkap seputar spesifikasi laptop Anda. Tipe laptop bisa dilihat pada baris System Model yang terletak di bawah System Manufacturer dan di atas System Type.
- Selain langkah di atas, untuk mengoperasikan system informastion juga dapat dilakukan dengan menjalankan perintah msinfo32 pada jendela Run. Pertama, ketikkan kombinasi Windows + R untuk membuka jendela Run. Setelah itu ketikkan msinfo32, kemudian Enter. Anda akan langsung diarahkan ke system information.
3. Melalui My Computer
Langkah ini juga sangat mudah dilakukan untuk mengetahui tipe laptop Anda. Cara ini bisa digunakan pada sistem operasi Windows maupun Linux, mulai dari Windows 7 hingga Windows terbaru.
Hanya saja informasi yang diberikan tidak akan selengkap seperti system information. Namun bisa untuk melihat tipe laptop secara mudah dan tanpa ribet.
- Buka library Anda dengan cara masuk ke My Computer Windows.
- Selanjutnya akan ditampilkan secara otomatis partisi penyimpanan yang terdapat di dalam laptop, seperti Local Disk, removable disk, dan sebagainya.
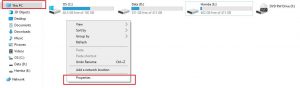
- Klik kanan pada area kosong yang terletak di bawah partisi penyimpanan.
- Pilih Properties untuk mengantarkan Anda pada tampilan informasi sistem.
- Tunggu beberapa detik selagi komputer Anda menjalankan perintah.
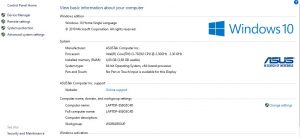
- Setelah itu akan ditampilkan informasi seputar laptop Anda. Informasi yang ada lebih singkat daripada system informations, tapi sudah memuat info terkait merek dan tipe laptop beserta beberapa spesifikasi mendasarnya.
4. Melalui Dxdiag
Untuk bisa melihat tipe laptop juga bisa dilakukan melalui pengoperasian perintah dxdiag. Dxdiag adalah kependekan dari DirectX Diagnostic. Perintah ini berfungsi agar dapat memuat informasi seputar sistem pada sebuah laptop atau komputer.
Berikut langkah-langkah untuk melakukan perintah dxdiag.
- Buka jendela Run dengan cara klik kanan pada Start Menu. Atau bisa juga dengan mengetikkan tombol kombinasi Windows + R pada keyboard.
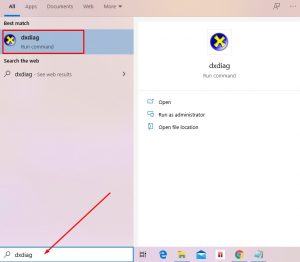
- Ketikkan dxdiag pada kolom open di jendela Run.
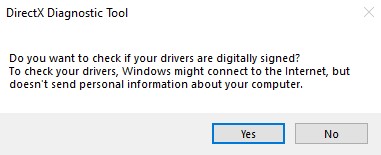
- Lalu klik OK atau tekan enter pada jendela pop-up di atas.
- Secara otomatis Anda akan diarahkan pada tampilan yang berisikan merek laptop, model atau tipe laptop, serta beberapa spesifikasi mendasar lainnya.
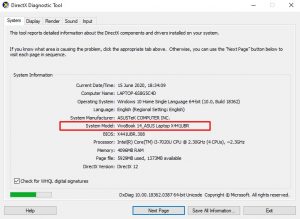
- Dapatkan informasi yang Anda butuhkan. Jika sudah selesai klik Exit atau tombol kombinasi Alt + F4.
5. Melalui BIOS
Melihat tipe laptop juga bisa dilakukan dengan cara mengecek melalui BIOS, yaitu sistem bawaan dari perusahaan pembuat laptop yang berisikan beberapa informasi. Untuk dapat mengakses BIOS hanya perlu menekan tombol tertentu. Hanya saja pada setiap laptop tombolnya bisa berbeda-beda tergantung pada merk dan tipenya.
- Nyalakan laptop dengan tombol power.
- Ketika proses booting berlangsung (sebelum masuk windows), segera tekan tombol di antara F1 hingga F12 secara berulang-ulang. Ada juga yang di tombol Del atau Esc pada keyboard.
- Jika sudah masuk BIOS pada layar, Anda bisa mengetahui tipe laptop sesuai informasi yang ditampilkan pada tab menu informasi.
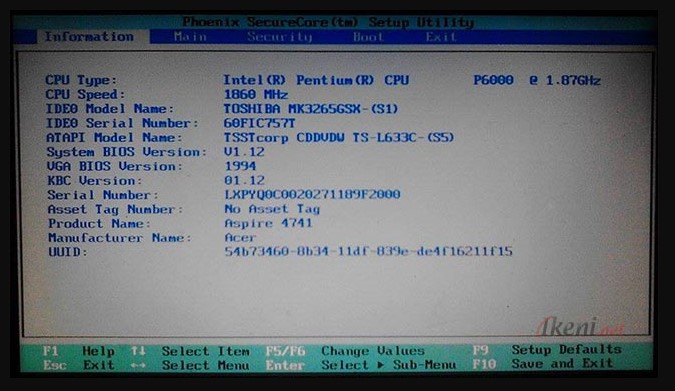
6. Mengecek Dus-Book Laptop
Setiap laptop yang baru dirilis dikemas dalam sebuah kardus. Kardus ini tidak hanya berfungsi sebagai pembungkus dan pelindung produk, tetapi juga memuat informasi mendasar seputar produk laptop.
Masing-masing sisi kardus memuat informasi tertentu yang ditujukan untuk memudahkan konsumen mengetahui spesifikasi produk laptop.
Cara paling instan yang dapat dilakukan untuk melihat tipe laptop adalah dengan melihatnya di kardus kemasan laptop. Pada kardus ini biasanya tercantum informasi singkat seputar produk laptop mulai dari merk, tipe, dan beberapa spesifikasi dasar yang perlu diketahui langsung ketika hendak membeli.
7. Melihat Tipe Laptop pada Linux
Bagi Anda yang menggunakan sistem operasi linux, Anda juga bisa melihat tipe laptop dengan mudah. Adapun caranya seperti berikut :
- Pertama klik start
- Kemudian pada kolom Search ketikkan System Info, lalu tekan Enter
- Tunggu sejenak, nanti akan muncul informasi lengkap seputar detail laptop yang Anda miliki
Itulah beberapa cara yang bisa Anda coba untuk mengetahui tipe laptop melalui fitur sistem informasi yang tersedia di atas. Semoga membantu!
![√ Cara Mengecilkan Ukuran PDF Online & Offline [TUTORIAL]](https://www.zanoor.com/wp-content/uploads/2020/06/Cara-Mengecilkan-Ukuran-PDF-768x387.jpg)