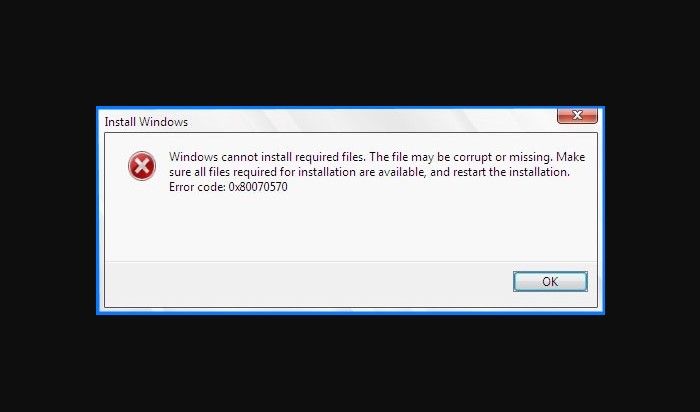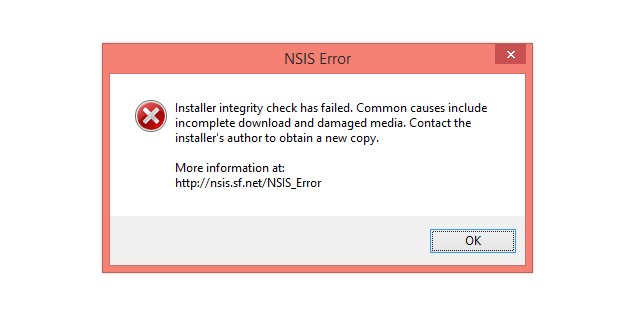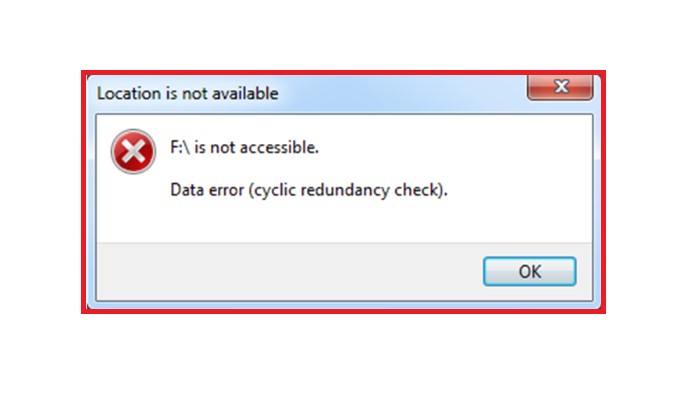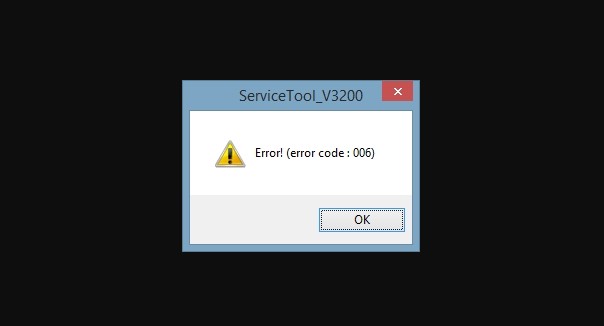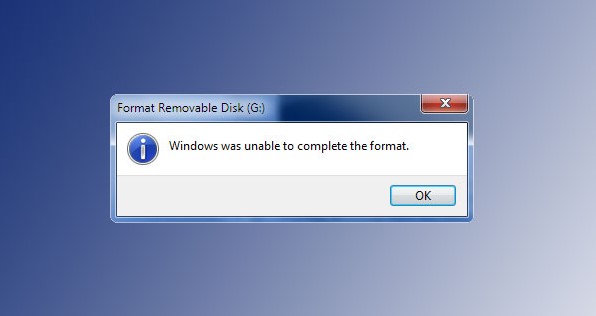Cara Mengatasi Error Code 0x80070422
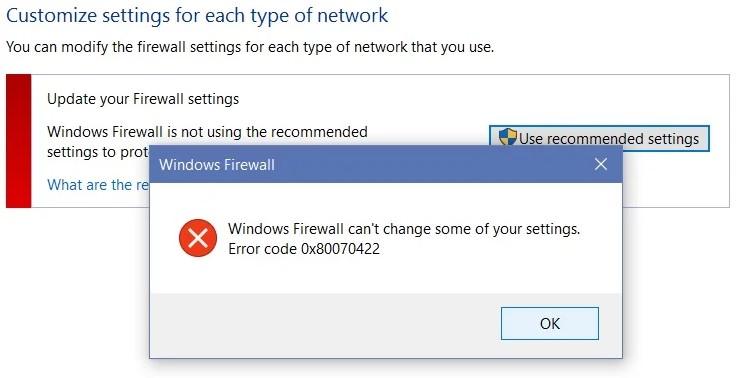
Apakah Anda pengguna laptop dengan sistem operasi Windows 7/8/10 dan pernah mengalami error dengan notifikasi Windows firewall can’t change of your settings. Error code 0x80070422? Pemberitahuan ini biasanya muncul pada Windows saat akan menginstal aplikasi baru atau saat sedang update Windows.
Adapun Error 0x80070422 ini umumnya terjadi saat Anda akan menginstal aplikasi atau memperbarui Windows. Salah satu penyebabnya adalah karena opsi ‘Windows Update‘ diatur dalam kondisi ‘Disabled‘. Bisa juga disebabkan karena saat akan menyalakan Windows Defender dan gagal update.
Setelah mengetahui berbagai penyebab errornya, selanjutnya Anda harus mengetahui bagaimana cara mengatasi error 0x80070422 agar error tersebut tidak terjadi lagi.
1. Pastikan Windows Update Aktif
Solusi pertama adalah pastikan Windows Update dalam keadaan aktif. Berikut cara mengaktifkannya.
- Masuk ke Control Panel Lalu Masuk ke Administrative Tools
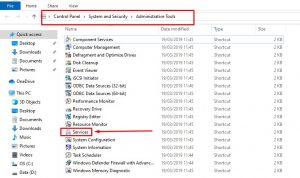
Untuk mengaktifkan Windows Update atau Pembaruan Windows, pertama masuk ke menu Control Panel. Anda bisa menemukannya dari menu search. Masuk ke menu ‘Windows’ kemudian pada kolom search, ketikkan control panel.
Jika sudah masuk ke menu Control Panel, selanjutnya temukan menu ‘Service and Security‘ dan cari ‘Administrative Tools‘. Kemudian dilanjutkan dengan memilih ‘Services‘. Anda bisa membukanya dengan cara cepat melalui fitur Run.
Caranya, ketikkan CTRL+R dari keyboard. Setelah itu, pada kolom pencarian, ketikkan Services.msc lalu tekan enter. Maka Anda akan langsung masuk ke menu ‘Services’.
- Pilih Windows Update Kemudian Ubah Menjadi ‘Start’
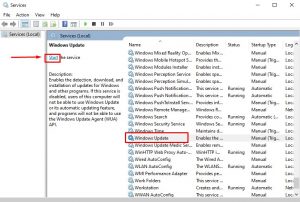
Setelah berhasil masuk ke menu Services, langkah selanjutnya adalah temukan ‘Windows Update’. Buka Properties pada menu ini dengan klik dua kali pada opsi Windows Update tersebut. Klik pada pilihan ‘Start‘. Ubah status Windows Update jika statusnya dalam kondisi Stop. Ubah menjadi berstatus ‘Start’.
- Klik OK
Langkah terakhir, tinggal klik OK. Dengan begitu pengaturan yang sudah Anda lakukan tadi akan disimpan. Jika semua langkah sudah Anda lakukan restart komputer atau laptop Anda.
2. Nonaktifkan Network IPv6
Selain mengaktifkan Windows Update, untuk mengatasi error ini juga bisa dilakukan dengan menonaktifkan IPv6 yang ada di pusat jaringan. Berikut langkah menonaktifkannya.
- Buka Control Panel, Lalu Network and Sharing Center
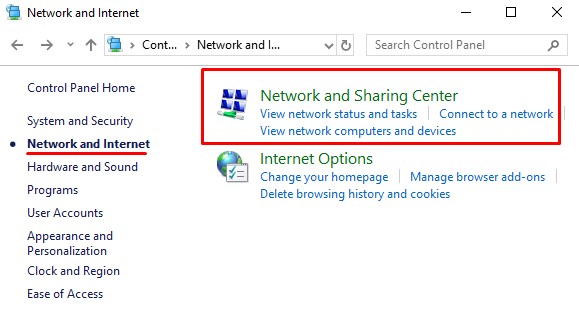
Pertama, buka Control Panel lalu masuk ke menu ‘Network and Sharing Center‘. Jika sudah pada menu ini akan ditampilkan beberapa opsi.
Pada opsi ‘Change Adapter Setting‘. Klik kanan pada jaringan yang sedang digunakan. Setelah itu pilih opsi ‘Properties’.
- Hapus Centang pada IPv6
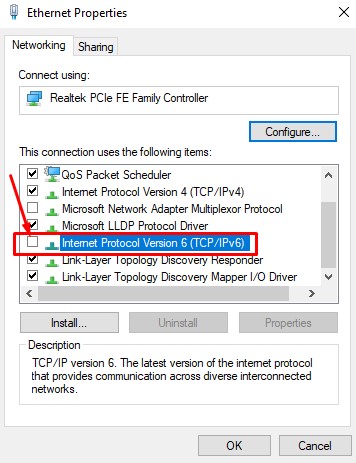
Setelah masuk ke Properties akan ada pilihan yang harus Anda centang. Pada opsi menu ‘Internet Protocol Version 6 (TCP/IPv6), hapus tanda centangnya. Tujuannya adalah untuk menonaktifkan fitur IPv6 yang ada di pusat jaringan ini.
- Tekan OK
Terakhir tekan pada tombol OK untuk menyimpan perubahan pengaturan yang Anda buat. Setelah menyimpan perubahan yang Anda buat, selanjutnya restart Komputer Anda. Jika sudah menyala kembali, periksa ulang apakah error sudah teratasi atau belum.
Baca juga :
- Cara mengatasi error code 006
- Cara mengatasi “the request could not be performed because of an i/o device error”
3. Menggunakan Command Prompt
Anda juga bisa menerapkan cara ketiga ini jika kedua cara diatas belum berhasil. Adapun langkahnya seperti berikut ini :
- Buka aplikasi notepad
Notepad ini merupakan aplikasi bawaan windows dan untuk membuakanya Anda bisa masuk ke Menu Accessories atau langsung mengetikkan Notepad di RUN.
- Salin kode
sc config wuauserv start= auto
sc config bits start= auto
sc config DcomLaunch start= auto
net stop wuauserv
net start wuauserv
net stop bits
net start bits
net start DcomLaunch
Copy dan paste kode di atas pada notepad yang sudah Anda buka sebelumnya.
- Simpan Notepad
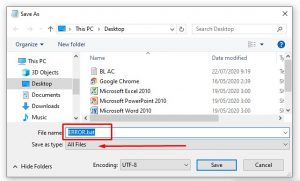
Kode yang telah Anda copy tadi bisa langsung di save as dan ekstensinya ubah menjadi .bat (wajib)
- Buka File Notepad
Untuk membuka bisa dengan cara klik kanan dan pilih Run as Administrator.
- Proses di command prompt
Jadi setelah Anda buka file tadi otomatis akan masuk ke command prompt dan prosesnya akan berlangsung beberapa saat. Tunggu sampai proses selesai dan akan keluar sendiri.
Itulah tiga cara mudah untuk mengatasi permasalahan error 0x80070422 pada windows 7, windows 8 dan 10. Semoga bisa bermanfaat!!