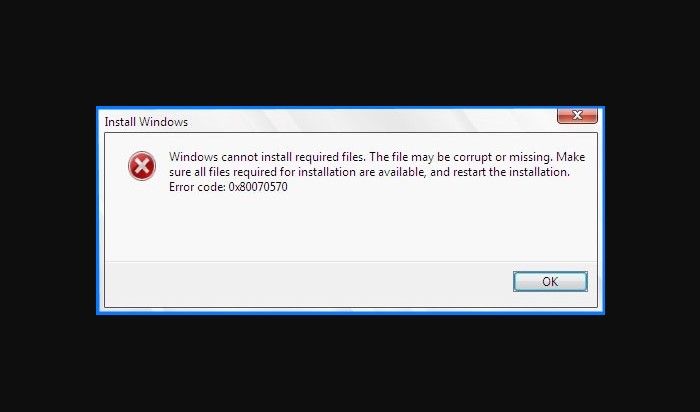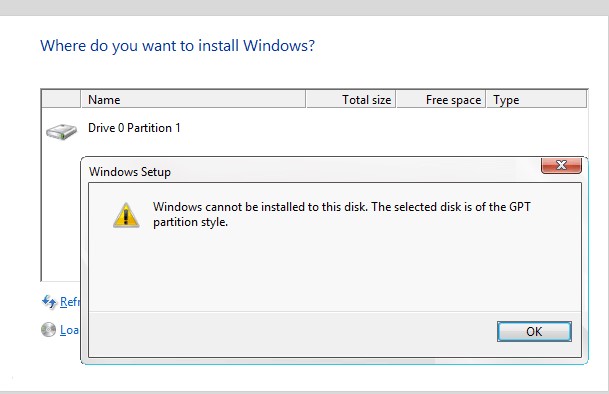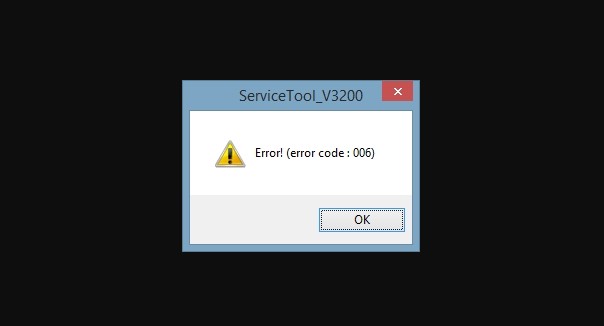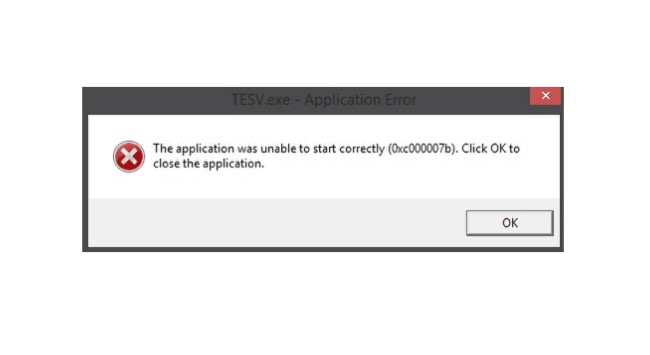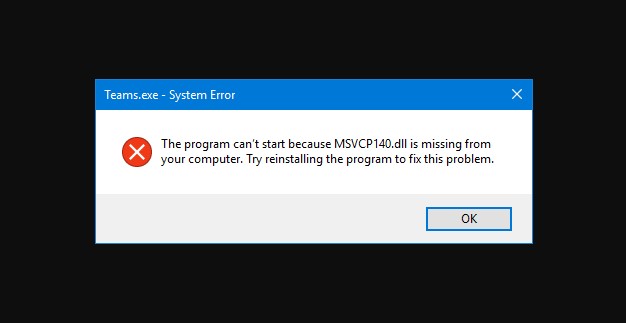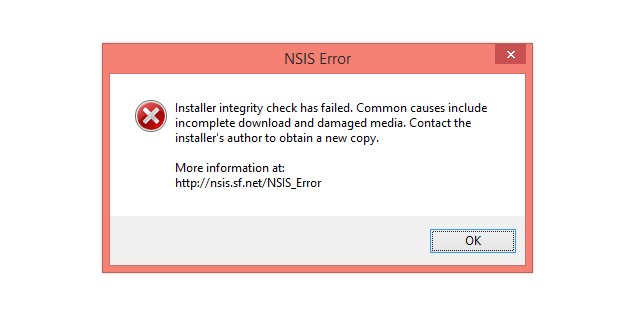Cara Mengatasi I/O Device Error Could Not be Performed
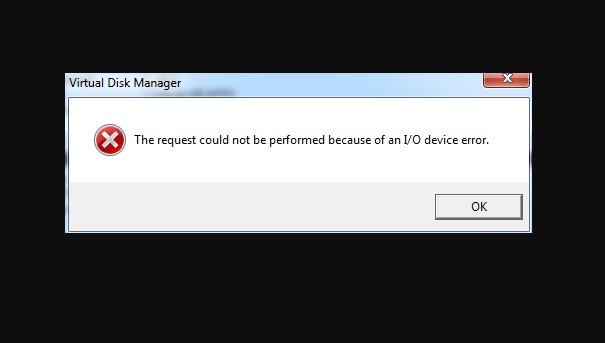
Zanoor.com – Pemberitahuan I/O device error seringkali muncul saat Anda mengakses drive eksternal seperti flashdisk atau driver eksternal lainnya pada OS windows 7/8/10. Notifikasi error ini umumnya muncul apabila ada kesalahan pada perangkat input atau output yang Anda gunakan.
Biasanya notifikasi yang ditampilkan juga disertai dengan kode error tertentu seperti error 6, error 21, error 103, error 105, dan error 131. Ada 3 jenis notifikasi error yang sering ditampilkan. Salah satu yang paling sering adalah ‘the request could not be performed because of an I/O device error. Namun sebenarnya ketiga jenis notifikasi yang ditampilkan intinya sama.
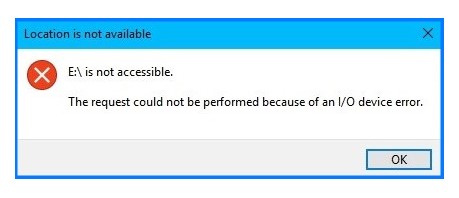
Ada beberapa hal yang bisa menyebabkan I/O device mengalami error. Beberapa diantaranya adalah :
- Pertama karena drivernya rusak dan perlu diupdate,
- Kedua kabel koneksi yang longgar,
- Transfer mode yang digunakan Windows tidak sesuai dengan perangkat yang digunakan.
bagaimana cara mengatasi the request could not be performed because of an I/O device error ini? Berikut langkah-langkah yang bisa Anda ikuti.
1. Periksa dan perbaiki Harddisk yang Error
Langkah pertama bisa dilakukan dengan mengecek dan memperbaiki media penyimpanan harddisk/flashdisk yang mengalami eror.
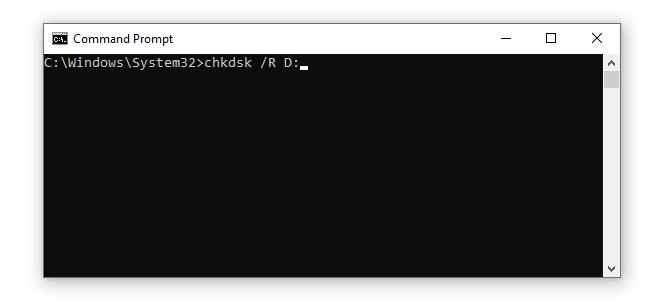
- Masuk ke Fitur Command Prompt
Salah satu cara mengatasi I/O error adalah melalui Command Prompt. Langkah pertama, buka command prompt dengan cara tekan CTRL+R. Setelah itu, pada kolom Run, ketikkan CMD lalu tekan enter.
- Masukkan Perintah Chkdsk /R D:
Jika sudah, pada tampilan jendela yang ditampilkan, akan ada tulisan berbunyi C:\windows\system32>. Di belakang tulisan tersebut, ketikkan Chkdsk /R D:.
Adapun bagian paling belakang (D:) ini menyesuaikan dimana drive atau flashdisk yang Anda gunakan berada. Jika berada pada drive G, maka ubah menjadu G: dan begitu pula seterusnya.
- Klik No pada Pilihan ‘Apakah ingin Dismount Volume’
Setelah Anda mengetikkan perintah tersebut, maka di bawahnya akan muncul kembali tulisan yang berbunyi ‘Apakah ingin dismount volume’. Di samping tulisan tersebut ketikkan N yang mana itu berarti Anda tidak mau dismount (NO).
- Klik Yes pada Pertanyaan untuk Menjalankan Chkdsk saat Sistem Restart
Jika sudah, selanjutnya tepat di bawah perintah tadi, akan ditampilkan lagi pesan dan pertanyaan yang intinya menanyakan apakah Anda ingin menjalankan Chkdsk lagi jika sistem melakukan restart selanjutnya. Jawab dengan mengetikkan Y, yang artinya Anda bersedia.
- Restart Komputer
Langkah terakhir, tinggal restart Komputer lalu biarkan sampai perintah Chkdsk berjalan. Tunggu sampai proses selesai. Jika proses sudah selesai, maka Anda akan secara otomatis dibawa kembali ke desktop komputer Anda.
Baca juga :
2. Matikan Antivirus
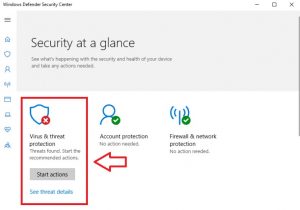
Selain cara ini, cara lain yang bisa Anda gunakan untuk mengatasi error I/O device adalah dengan mematikan aplikasi antivirus. Beberapa merk antivirus memang bisa mengganggu kinerja perangkat input output ini.
Karena ada pula beberapa antivirus yang memiliki pengaturan untuk memblok USB device yang masuk untuk tujuan keamanan khususnya seperti flashdisk atau perangkat I/O lainnya.
Jika seperti itu, Anda harus mengatur kembali pengaturan keamanan sehingga antivirus memperbolehkan USB untuk diakses. Jika tidak, cara lainnya adalah dengan mematikan antivirus sejenak. Kemudian, kembali masukkan USB dan lihat apakah masih terjadi error.
Demikianlah cara mengatasi pesan the request could not be performed because of an I/O device error yang bisa Anda coba, semoga bisa membantu dan mengatasi permasalahan tersebut!