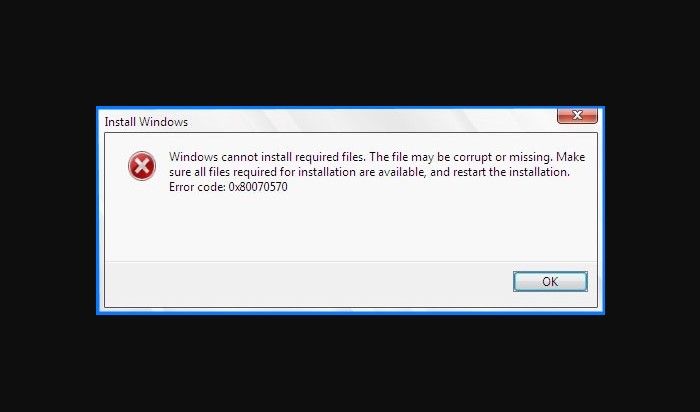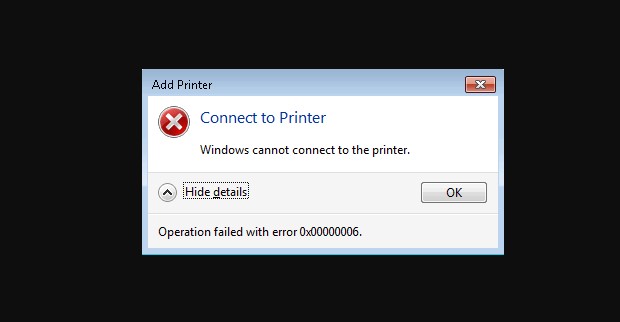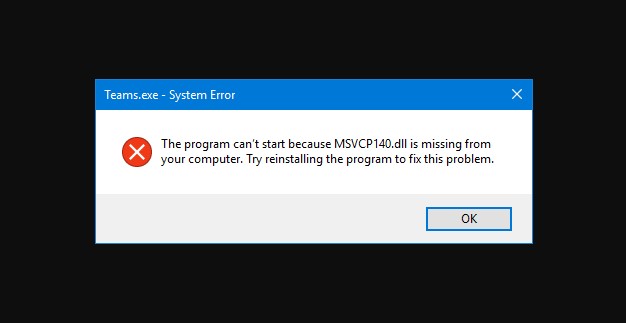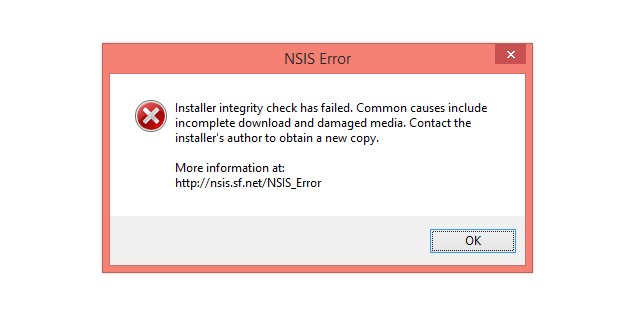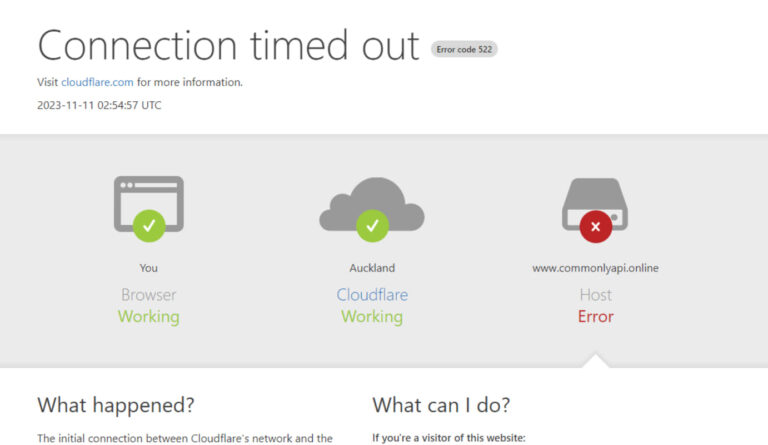√ Cara Mengatasi The Application was Unable to Start Correctly 0xc00007b
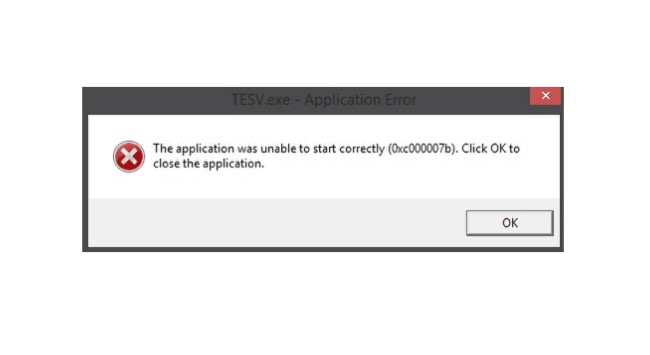
Mengatasi error 0xc00007b – Aplikasi pada Windows memang kerap digunakan untuk berbagai kegiatan, salah satunya adalah memudahkan pekerjaan sehari-hari.
Namun kadang muncul pesan error yang membuat suatu aplikasi tidak bisa digunakan secara semestinya, salah satunya adalah pesan error the application was unable to start correctly 0xc00007b.
Meskipun terlihat sepele, tetapi jika dibiarkan secara terus menerus kemungkinan besar akan merusak sistem. Untuk itu, Anda perlu melakukan perbaikan sesegera mungkin agar pesan error tersebut tidak muncul lagi.
Berikut merupakan cara mengatasi 0xc00007b pada aplikasi di sistem operasi Windows.
1. Menjalankan Aplikasi sebagai Administrator
Langkah pertama adalah dengan menjalankan aplikasi tersebut sebagai administrator di perangkat Anda. Walaupun jarang terjadi, namun beberapa aplikasi memang bisa langsung error apabila tidak mendapatkan hak untuk menjadi adminstrator, langkahnya sebagai berikut:
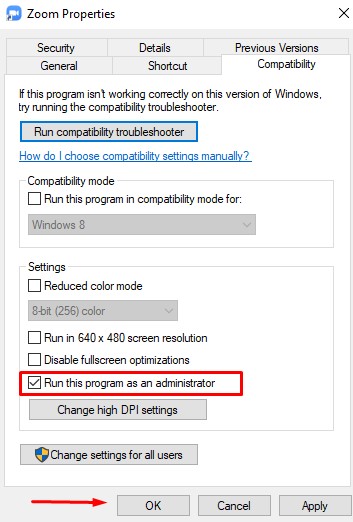
- Lakukan klik kanan pada program aplikasi yang hendak dijadikan administrator, kemudian pilih menu yang bertuliskan properties.
- Pilih menu tersebut dan akan muncul kotak dialog baru, pilih tab menu khusus dengan judul compability.
- Tandai kotak dengan checklist di tulisan ‘jalankan program sebagai administrator’ kemudian klik OK.
Setelah itu, coba cek kembali apakah pesan eror masih bermunculan. Jika sudah selesai, maka masalahnya telah diatasi, namun jika belum maka lanjutkan ke langkah berikutnya.
2. Melakukan Update Driver VGA
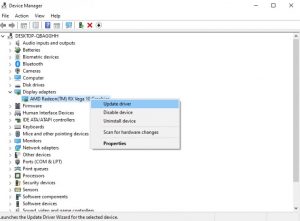
Aplikasi dan perangkat lunak VGA biasanya akan melakukan update secara mandiri apabila pengaturannya diaktifkan. Namun jika tidak, ia akan berhenti melakukan update dan membuat beberapa aplikasi lain tidak bisa digunakan secara maksimal.
Untuk itu, Anda bisa melakukan pembaharuan aplikasi jika memang updates telah tersedia. Anda bisa mengaktifkan jaringan internet Anda dan melakukan update perangkat seperti biasanya. Anda juga bisa melakukan pemasangan aplikasi terbarunya dengan mengunduh di laman yang legal.
Baca juga :
3. Melakuan Instalasi Net Framewok
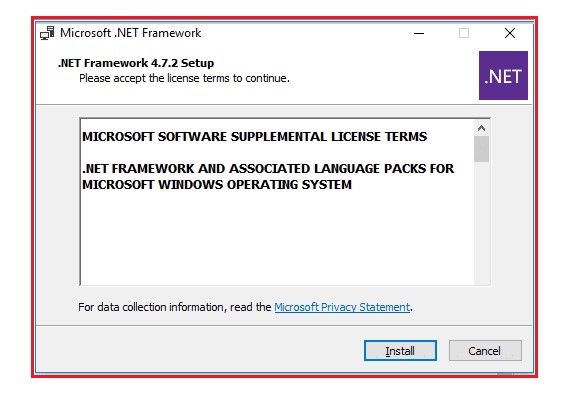
Aplikasi ini tidak tersedia langsung ketika Anda melakukan update atau install sistem operasi Windows, jadi Anda harus mengunduh dan memasangnya sendiri sesuai dengan kebutuhan. Beruntungnya Anda bisa melakukan install aplikasi ini secara mandiri, tanpa perlu pergi ke tempat reparasi.
Microsoft Net Framework memiliki fungsi untuk memberikan resources atau sumber kepada aplikasi yang ada di Windows. Untuk melakukan instalasi NET Framework, Anda bisa melakukan langkah-langkah berikut ini:
- Buka situs resmi sistem operasi Windows, kemudian carilah aplikasi Net Framework. Jika sudah, lakukan unduhan pada aplikasi tersebut seperti biasanya.
- Buka aplikasi tersebut di perangkat komputer Anda, kemudian lakukan pemasangan sesuai prosedur. Jika terdapat kolom yang bertuliskan lisensi, bubuhkan tanda ceklis di kotak kosong yang disediakan.
- Tunggu sampai proses pemasangan benar-benar selesai dilakukan, kemudian restart perangkat Anda sebelum digunakan kembali.
Langkah ini cukup efektif untuk menghilangkan pesan eror yang sering muncul di perangkat komputer, tidak hanya pesan eror tertentu saja.
4. Melakukan Instalasi Visual C++
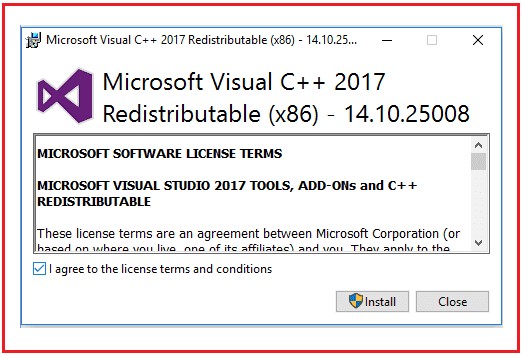
Langkah selanjutnya adalah melakukan instalasi pada aplikasi Visual Credits, yang memiliki fungsi hampir sama dengan aplikasi Net Framework. Anda bisa mengunduh aplikasi legal ini di situs resmi Microsoft.
Untuk melakukan pemasangan, caranya kurang lebih hampir sama dengan pemasangan Net Framework. Anda hanya perlu mengunduh aplikasinya, memasangnya di perangkat dan menunggu proses instalasi selesai dilakukan.
Jika Anda sudah memiliki aplikasi ini di perangkat komputer, lakukan update pada aplikasi agar terbaca di aplikasi lain yang memiliki versi lebih tinggi. Visual C ++ memiliki versi yang berbeda, pastikan Anda mengunduh versi yang sesuai dengan sistem operas Windows yang Anda miliki, atau yang paling baru.
5. Pastikan Perangkat Komputer Memang Kompatibel
Terakhir adalah memeriksa spesifikasi laptop, apakah memang ia kompatibel dan sesuai spesifikasinya dengan aplikasi yang hendak digunakan. Karena kadang pengguna tidak melakukan pengecekan pada perangkat dan langsung menjalankan operasi tertentu.
Jika spesifikasi aplikasi lebih tinggi, tentu perangkat komputer akan kepayahan untuk bisa menjalankannya. Misalnya saja, jika Windows yang digunakan masih 32 bit, aplikasi tersebut tidak boleh lebih dari 32 bit, begitu pula apabila Windows memiliki 64 bit. Jika dipaksakan tidak heran jika muncul pemberitahuan pesan eror secara terus-menerus.
Itulah 5 cara untuk mengatasi error 0xc00007b yang kerap muncul saat kita menjalankan sebuah aplikasi ataupun game pes. Coba cek mana cara yang tepat untuk menyelesaikan masalah tersebut. Semoga membantu!